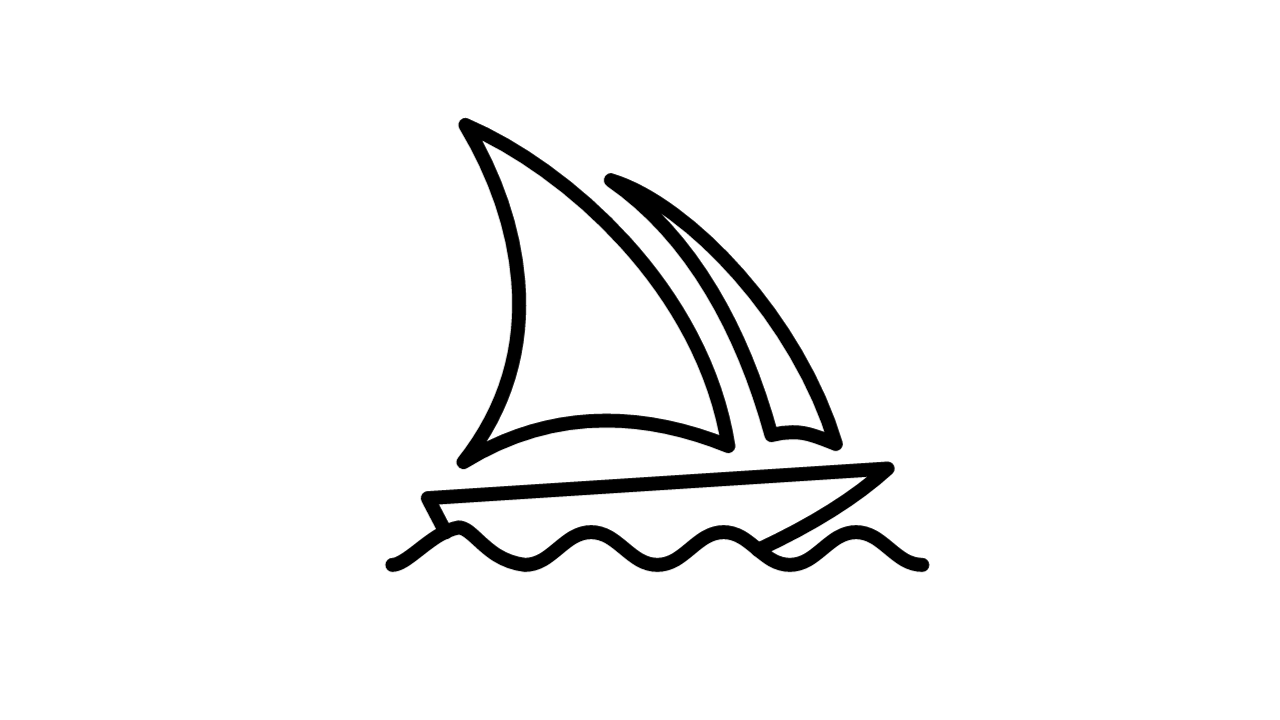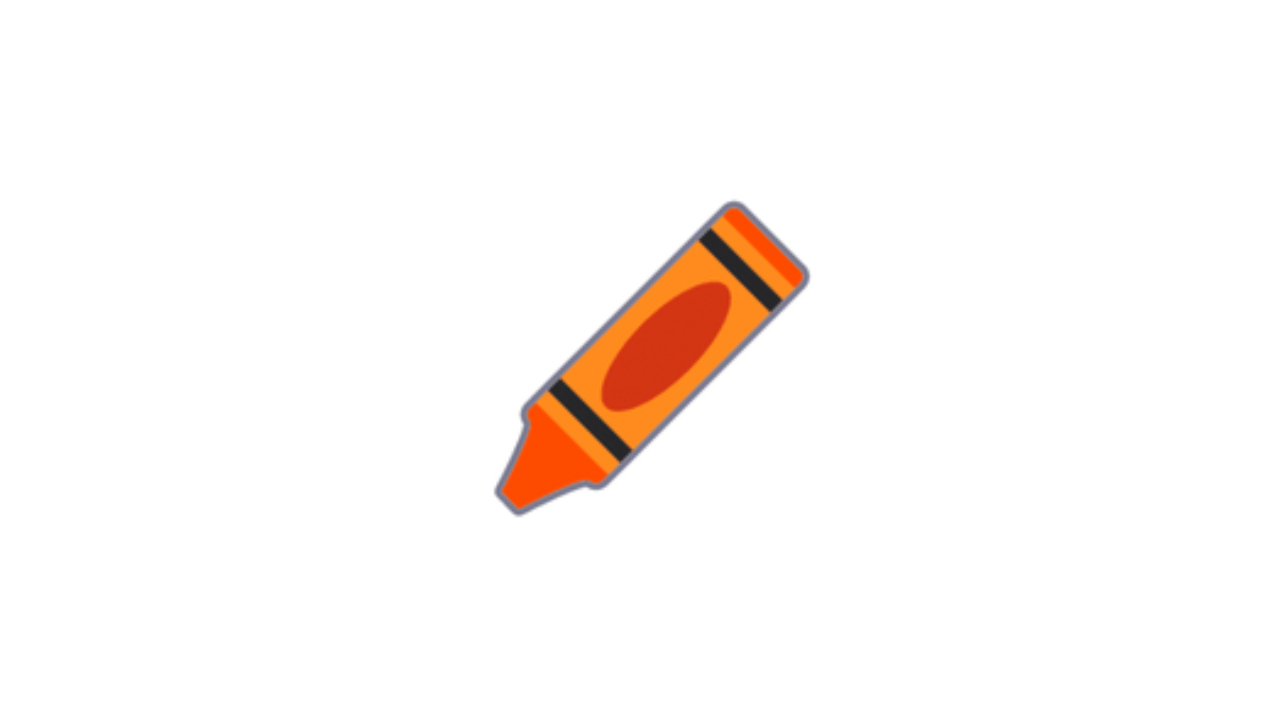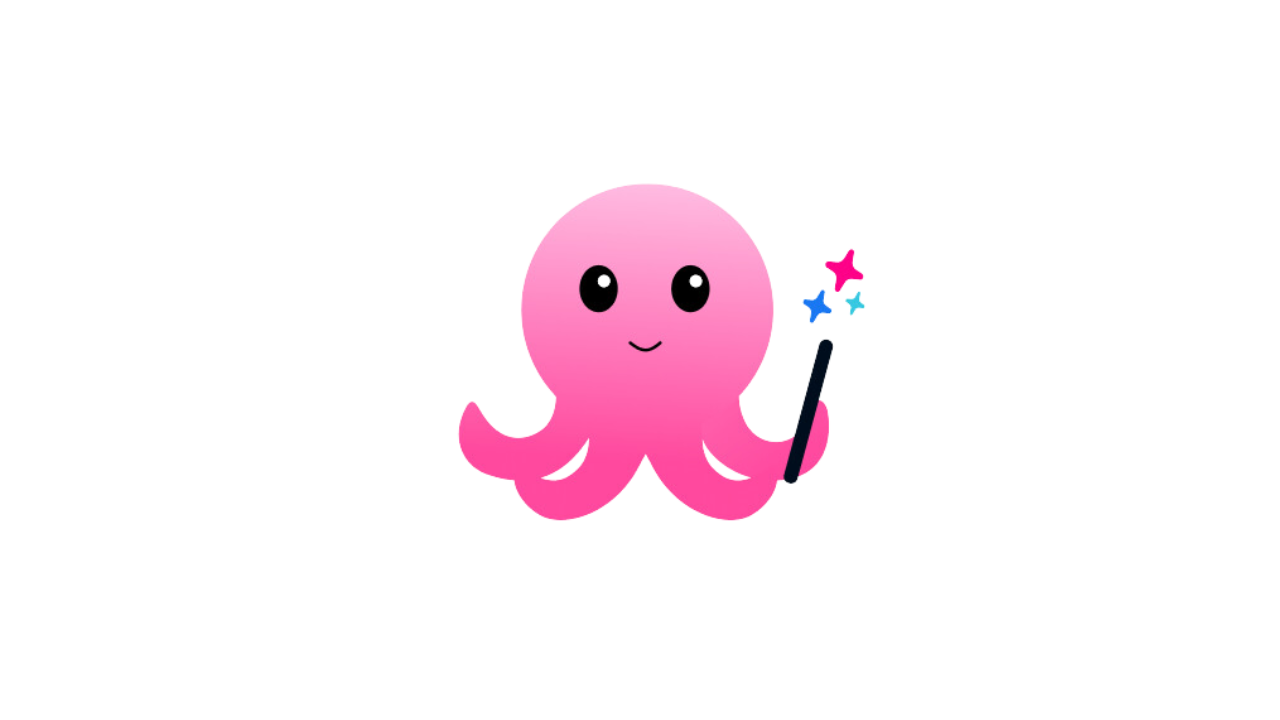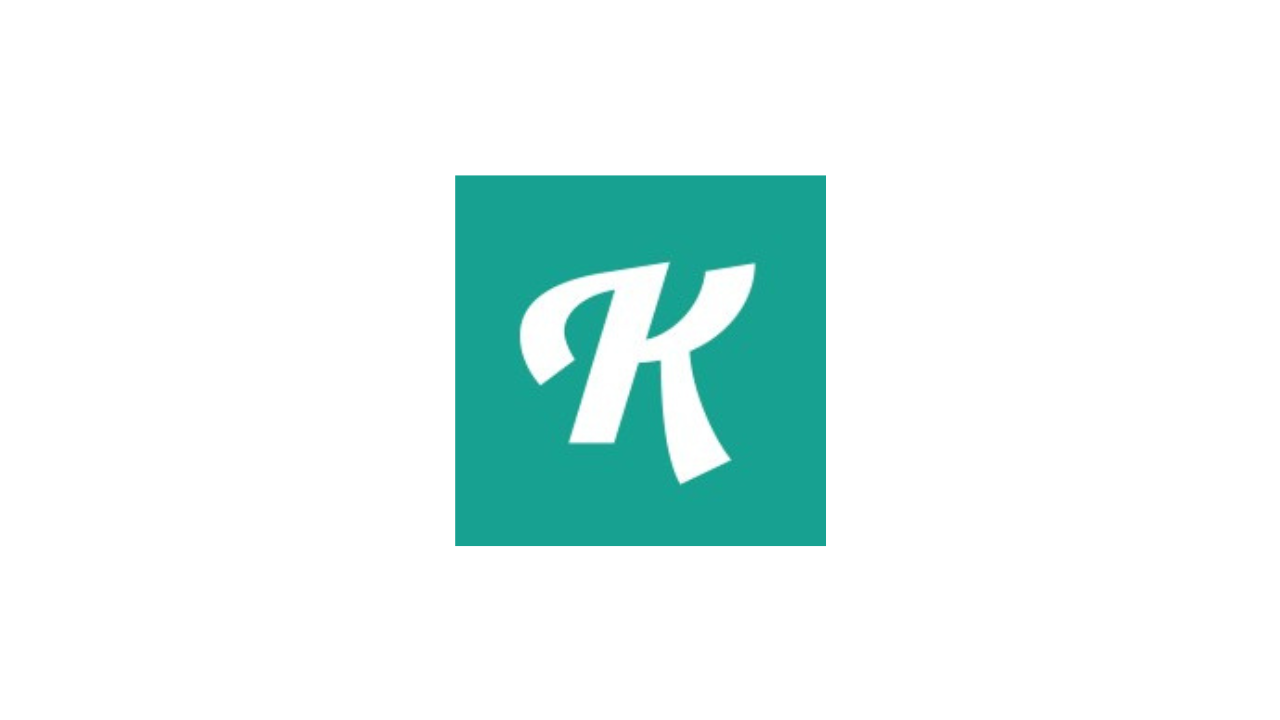😮 Impressive Art Generation
While there are many similar tools out there, Midjourney definitely takes AI art generation one step further, by generating sensational images, even with the simplest prompt. This is a result of a more complex algorithm structure, which further improves day by day thanks to the large number of the company’s employee.
🤖 Discord Bot
While some people may not be familiar with Discord, this is actually quite a cool feature, as it allows to generate AI art even faster, and from anywhere. Discord is a messaging app which is quite popular in the world of gaming and developers, and to bring to life your ideas, you just have to send a message to Midjourney’s chatbot.
🖼️ Multiple Images
MidJourney, after you provide a prompt, comes back at you with 4 different images. All four images respect the given description prompt, but they are all slightly different one from the other, so that you can pick the one you like the most. Then, you can upscale any of the generated images by using the U command.
🔄 Image Editing
As we have just seen, MidJourney provides 4 different images. But that’s not all. You can then create further variation from your favorite image of the lot. By using commands such as “Vary (Strong)” and “Vary (Subtle)”, you can decide the level of variation. Additionally, you can ask the AI to change just a certain area or object of the image, by using the prompt “Vary (Region)”. You can basically polish any image further and further, until you absolutely love it.
➕ Blend Images
Midjourney’s “blend” command allows you to upload from 2 to 5 images, and then looks at the concepts and aesthetics of each image and merges them into a new image, that is a mix of the previous images.
After typing the /blend command on Discord, you will be prompted to upload 2 photos (but you can upload up to 5). So, dag and drop images from your hard drive and let the magic happen!
🪄 Expand Images
Whether you are using an external image or an image generated by MidJourney, you can ask the Discord bot to increase its canvas size. When doing so, you will be prompted with a “Pan” feature. This magical feature will automatically fill the empty, new canva in a chosen direction without changing the content of the original image. This means that the newly expanded canvas will be filled in using guidance from the prompt and the original image.